
User Guide
Adding Text

You can add text to your ecard front, inner and envelope. Click/tap the add text icon to open the text tool. The diagrams below show you how to add and edit text objects.
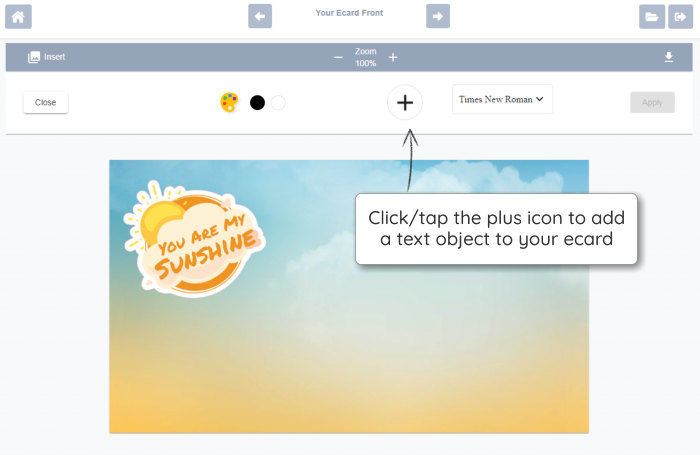

If you de-select the text, click/tap on it to select it. A vertical line appears at your cursor position. You can drag the cursor over text, as with other other programs such as Word. The text will have a blue highlight. Typing will replace the blue text.
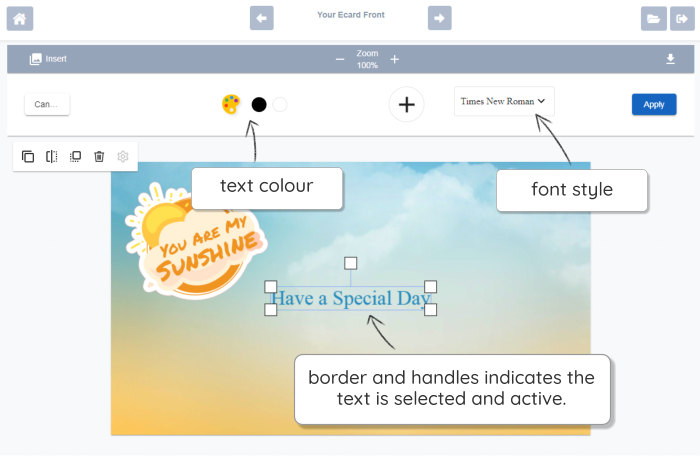
Setting the font style
Click/tap the font style list to open the fonts picker. See diagram below.
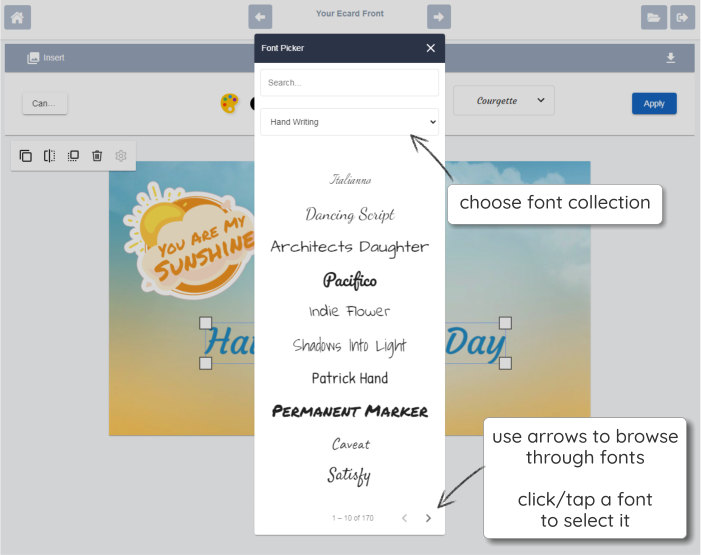
Setting the text colour
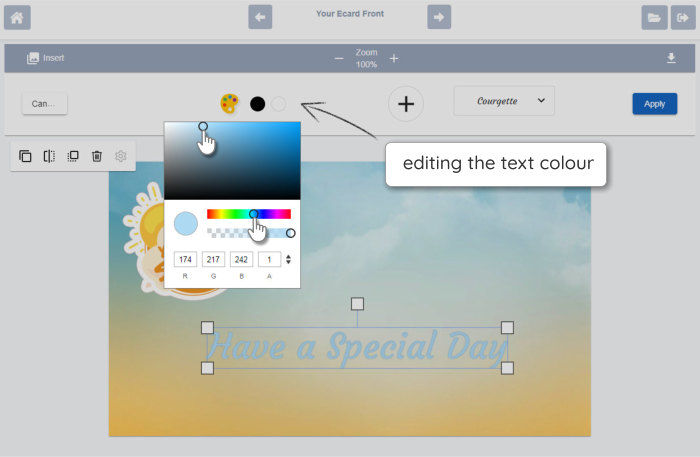
Options
The options are listed below. Simply choosing a font style and colour are usually the only things you need, but for additional customising, try the options on your text. You must click the save and next button to preserve any edits you make. (see Saving)

Text Style
Has settings for alignment (left, centered, right), underline and italic and font picker.
Colour
Has a palette pop-up that enables you to set the colour of your text.
Shadow
You can choose colour of shadow and set the amount of blur and size of shadow using sliders. (Text needs less movement of sliders than stickers and inserted photos do.)
Outline
Use the slider to set text outline width, and colour picker to choose colour of outline.
Some fonts suit an outline better than others. Try it out.
Background
This option places a solid colour background behind the text. You can use the palette to set the colour of the background.
Texture and Gradient effects are generally better suited to font styles that have more heavy characters, rather than fine/thin letters.
TextureClick/tap a thumbnail to select a texture. The texture fills in the text characters, replacing their colour.
Gradient
Click/tap a thumbnail to select a gradient fill. This option fills in the text characters with colours that fade across different tones, replacing solid text colour.
Opacity
You can make your text or sticker object semi transparent with this option.
Want to insert extra long text?
The 'inner' of your ecard can accommodate more than just a line or two of text. Follow these tips...
Unless you can dash off your mini letter quickly, it may be best to write it out in another program, ready for copy and paste. (Wordpad, Word, a notes taking app, whatever you use for writing on your device.) This is especially useful to do if you are a free user. (without a library to save ecards if you have to leave the app before finishing your card)
Important: If you type out your text in another program, add a line break (return key) after the first 12-14 words, then line-break the rest of your text to match it's approximate length. If you don't add line-breaks, when you copy and paste your text into the ecard inner it will drop in as a single long line that won't fit.
Copy your text, go to the ecard inner screen and use the + text insert button to add a text object. Paste your text in. On desktop computers, use ctrl+v (the ctrl key and v key together), on tablets and phones tap and hold for the pop-up options.
Resize your text and select a font that displays your text clearly. Sarif or Sans Serif ones work well. An example of the amount of text you can fit on your ecard inner is shown below.
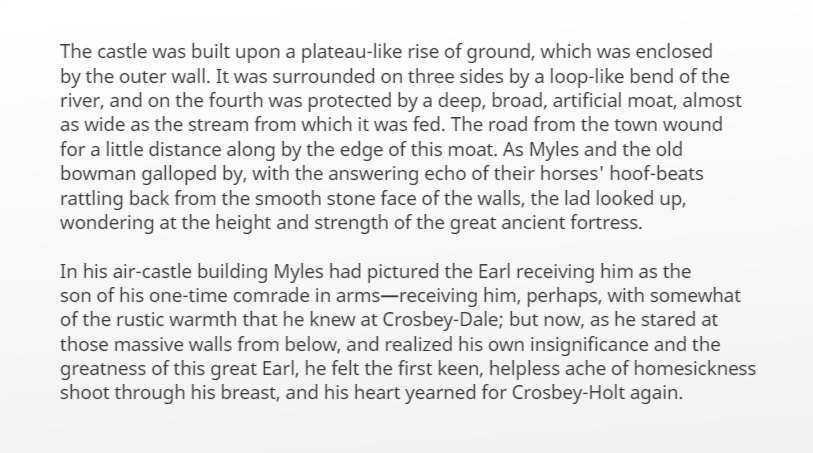
 Menu
Menu