
User Guide
Mobile Devices
Ecardstudio can be used on desktop computers, iPad and tablets, and Android phones or iPhones with large screens. (smaller mobile phones may run the app ok, but the screen size won't be an ideal workspace to do card edits.)
On touchscreens, it may take a bit of practice to engage the square resize and rotate handles that appear on text and sticker objects when you tap to select them.
When using Ecardstudio on a phone, use landscape view (unless you are making a Quick to Phone image)
You will need to scroll down a little way to see the sticker and text buttons and object options (color, shadow, texture etc.), which will be at the bottom.
For Quick to Phone ecards, hold your phone in portrait orientation.
It is recommended that tablets are also used in portrait orientation. This enables you to still have a clear view of the card area when using the keyboard to type text. But this will depend on your device, try it out and see if portrait or landscape is better for you.
The example below shows an iPad mini.
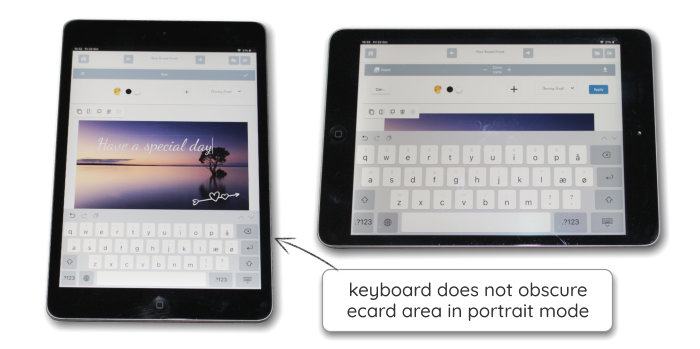
Apply Button
On mobile phones, the apply button to the right of the toolbar will be replaced by a 'tick' icon. After inserting a sticker, text or image, tap tick to apply. Object options toolbar will open (you may need to scroll down to see the options toolbar). Tap the tick a second time (or tap grey space outside of ecard canvas area) to close options and display text and sticker buttons.
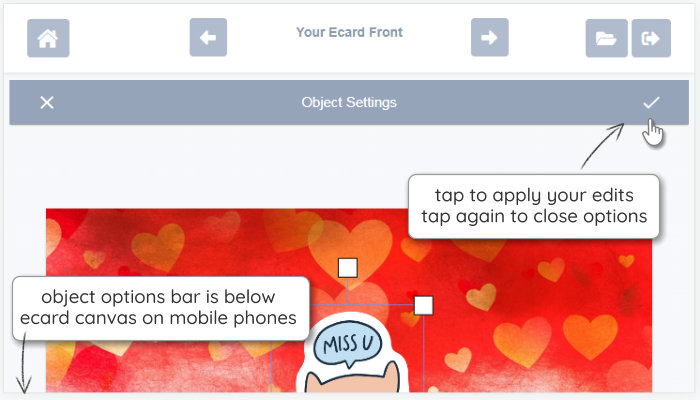
On your tablet or phone, access Ecardstudio in your device's web browser (Safari, Chrome or other) at https://ecardstudio.app
Recommended: You can add the web app to your devices' home screen, for quick, fullscreen access.
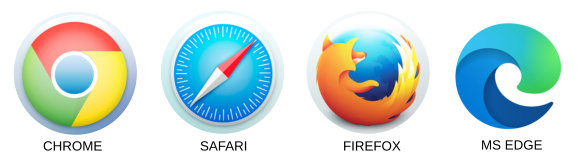
ecardstudio.app
Add to home screen - iPad and iPhone

Whilst viewing the Ecardstudio app in Safari, click/tap the share button(to right of the address bar, or in the bar at bottom of your phone screen)
In the window that opens, locate the 'Add to Home Screen' option. You may need to scroll right or down to see this option.
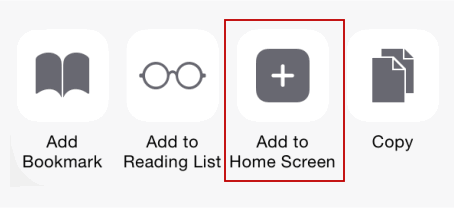
Wait for the add screen to load, and type 'Ecardstudio' in the title. Click 'Add' in upper right.
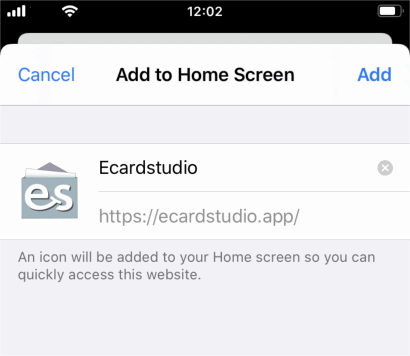
Now close Safari, and access Ecardstudio from the icon on your home-screen.
Add to home screen - Android tablets and Phones
After launching Chrome and going to https://ecardstudio.app, tap the menu button at the upper right (three vertical dots) Allow a moment for the add screen to fetch the icon. Type 'Ecardstudio' and click 'Add'
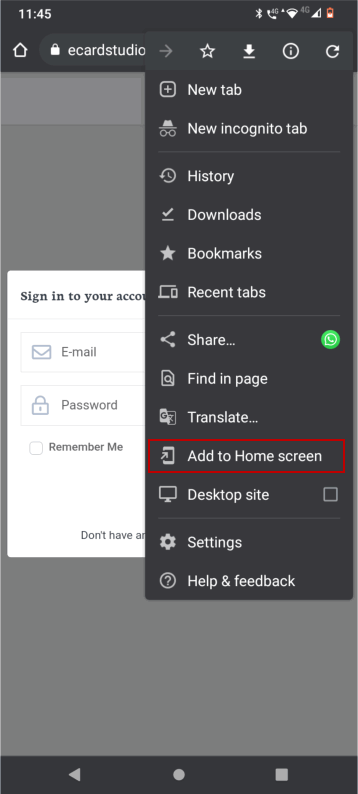
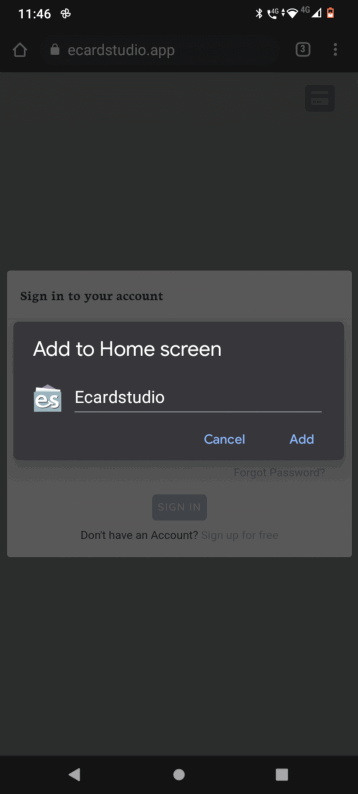
Close Chrome, and access Ecardstudio from the icon on your device home-screen.
Add to home screen - Windows Surface

With ecardstudio.app viewed in your tablet's web browser, slide your finger up from the bottom of the screen to see the App bar. Tap the Pin to Start button.
If you cannot see the Pin to Start button, reveal it by tapping the App bar’s Favorites button, which looks like a star. When you tap the Pin to Start button, the browser generates a new tile and then sticks that tile on the Start screen’s far-right edge.
 Menu
Menu